Independentemente da qualidade do microfone usado no computador, é
possível diminuir o efeito de interferências na gravação da voz. Desse
modo, é possível fazer vídeos com áudio melhor ou simplesmente falar
claramente com alguém via Skype.
Como melhorar gravações caseiras? Veja dicas e faça som de qualidade
Isso
ocorre porque alguns problemas do áudio captado estão menos
relacionados ao hardware – ou seja, ao microfone em si – e mais a
ajustes do sistema operacional. Confira três maneiras de melhorar a
qualidade da gravação da sua voz ao remover ruídos e chiados Windows.
 Como tirar ruído e chiado do microfone do PC (Foto: Luciana Maline/TechTudo)
Como tirar ruído e chiado do microfone do PC (Foto: Luciana Maline/TechTudo)
Otimize o hardware Realtek
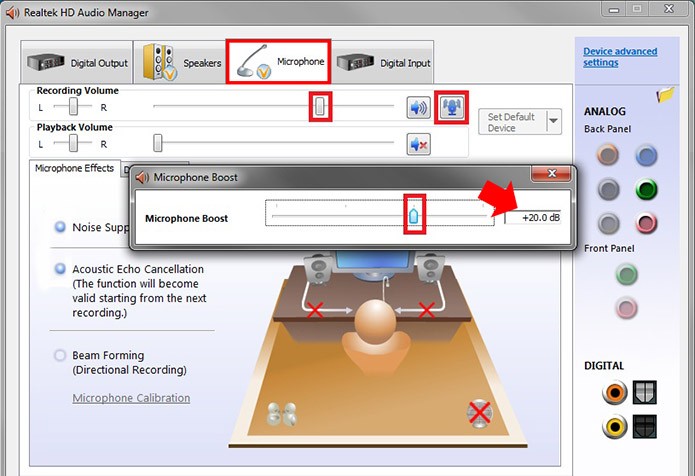 Utilize o gerenciador da Realtek para otimizar seu microfone (Foto: Reprodução/Paulo Alves)
Utilize o gerenciador da Realtek para otimizar seu microfone (Foto: Reprodução/Paulo Alves)
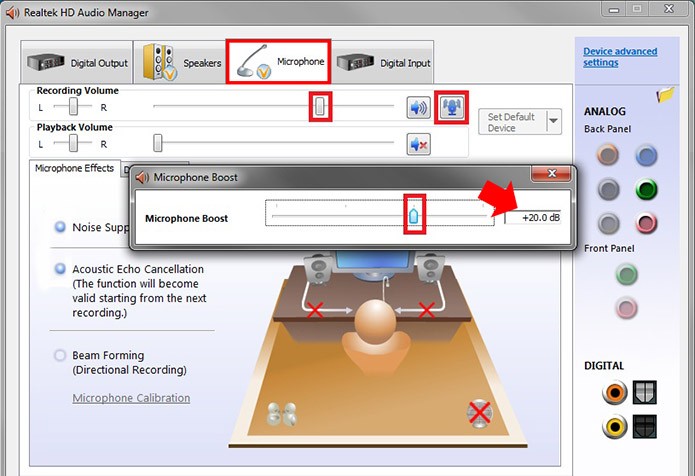 Utilize o gerenciador da Realtek para otimizar seu microfone (Foto: Reprodução/Paulo Alves)
Utilize o gerenciador da Realtek para otimizar seu microfone (Foto: Reprodução/Paulo Alves)
Para
quem tem placa de som produzida pela Realtek, uma alternativa é
utilizar o Realtek Audio HD Manager, que vem junto com o pacote de
drivers baixados direto do site da fabricante. Com o serviço, é possível
otimizar o som captado pelo microfone com um clique na função
“Microphone Boost”. Deixe a gradação na marca de 20 dB e faça o teste:
os ruídos de fundo passarão a ser removidos com muito mais eficiência.
Atualize seus drivers
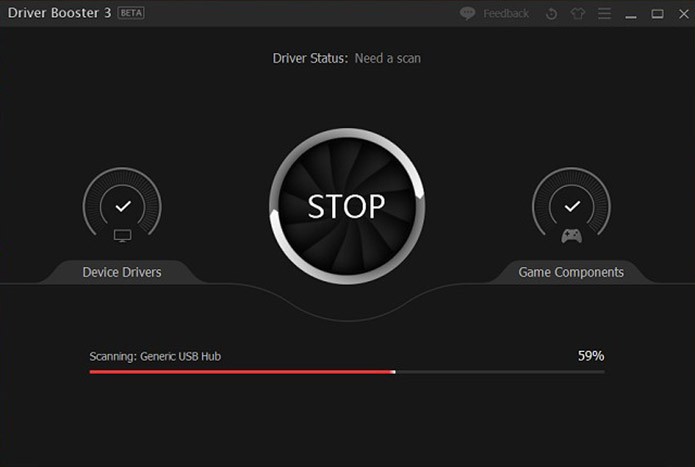 Use um programa para automatizar a atualização dos drivers de som (Foto: Reprodução/Paulo Alves)
Use um programa para automatizar a atualização dos drivers de som (Foto: Reprodução/Paulo Alves)
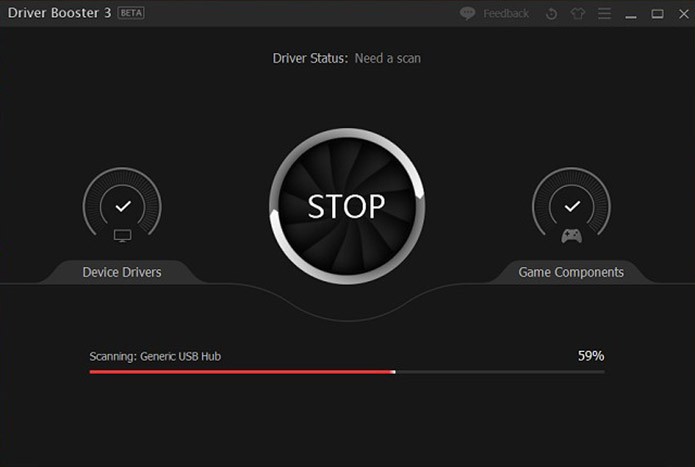 Use um programa para automatizar a atualização dos drivers de som (Foto: Reprodução/Paulo Alves)
Use um programa para automatizar a atualização dos drivers de som (Foto: Reprodução/Paulo Alves)
De
maneira geral, atualizar os drivers de som podem, por si só, melhorar o
desempenho na captação de áudio do microfone e, assim, ajudar a
melhorar a qualidade da voz. Uma solução universal é utilizar programas
como o Driver Easy ou Driver Booster para
obter os controladores mais recentes para o seu computador. Como
resultado, há chances de que o cancelamento de ruídos via software
funcione melhor.
Configure manualmente
Se atualizar drivers não resultar em nada, você pode usar o próprio assistente do Windows para ajustar o microfone. Saiba como a seguir.
Passo 1. Pesquise por “Som” no menu Iniciar e abra-o;
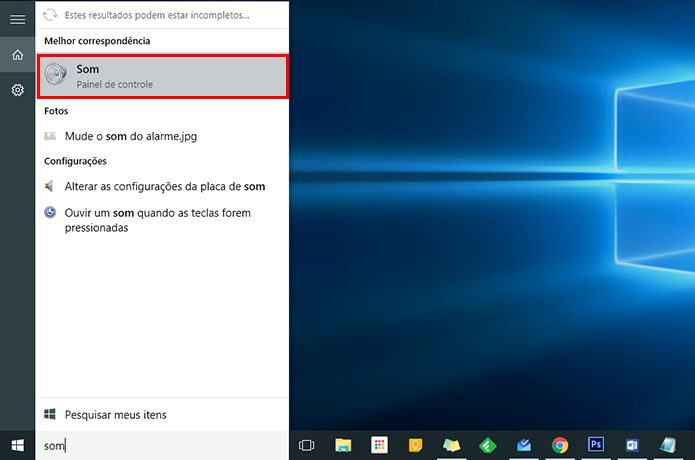 Acesse as configurações de som do Windows (Foto: Reprodução/Paulo Alves)
Acesse as configurações de som do Windows (Foto: Reprodução/Paulo Alves)
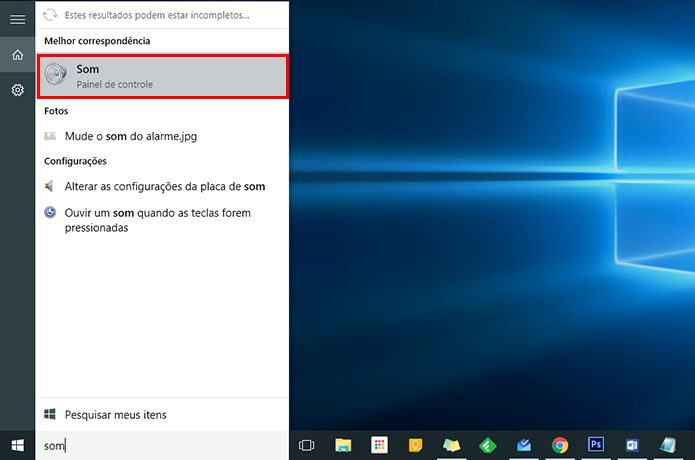 Acesse as configurações de som do Windows (Foto: Reprodução/Paulo Alves)
Acesse as configurações de som do Windows (Foto: Reprodução/Paulo Alves)
Passo 2. Na aba ”Gravação”, selecione o microfone que você deseja ajustar e clique em “Propriedades”;
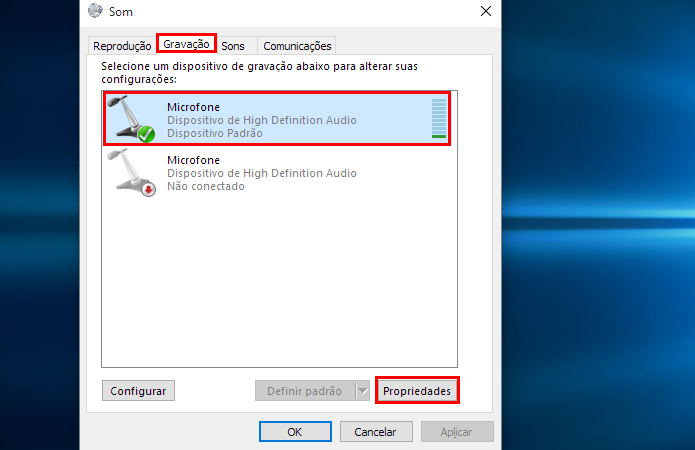 Acesse as propriedades do microfone (Foto: Reprodução/Paulo Alves)
Acesse as propriedades do microfone (Foto: Reprodução/Paulo Alves)
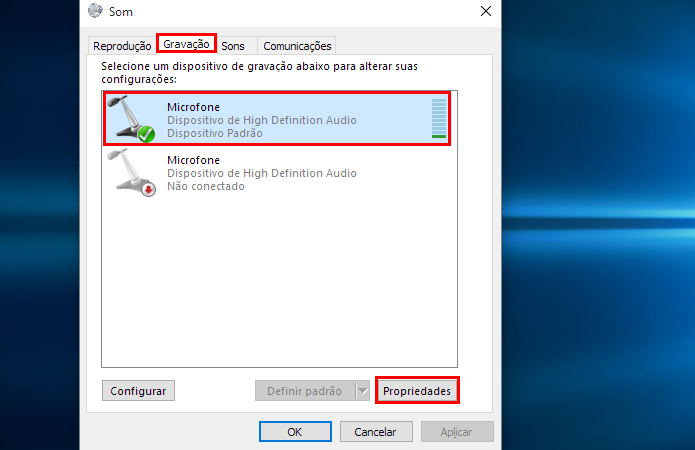 Acesse as propriedades do microfone (Foto: Reprodução/Paulo Alves)
Acesse as propriedades do microfone (Foto: Reprodução/Paulo Alves)
Passo
3. Em “Níveis”, reduza a barra “Aumento de sensibilidade do microfone”
para zero. Será necessário, provavelmente, aumentar o volume para o
nível máximo, para compensar;
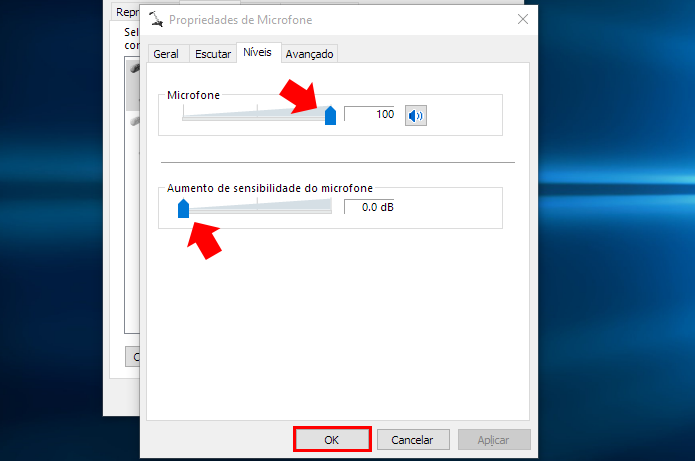 Aumente o volume e diminua a sensibilidade (Foto: Reprodução/Paulo Alves)
Aumente o volume e diminua a sensibilidade (Foto: Reprodução/Paulo Alves)
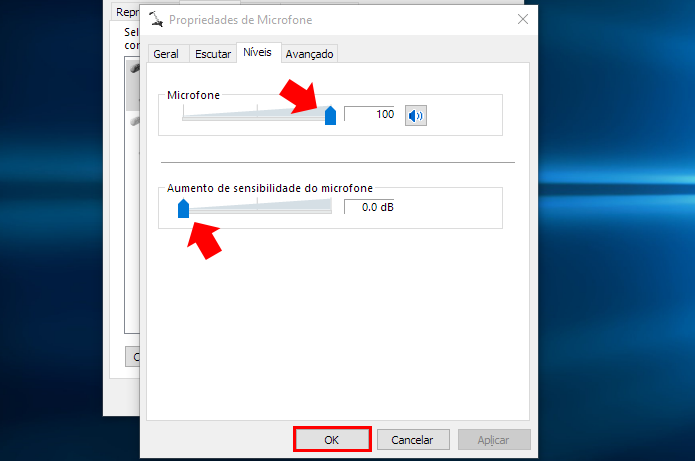 Aumente o volume e diminua a sensibilidade (Foto: Reprodução/Paulo Alves)
Aumente o volume e diminua a sensibilidade (Foto: Reprodução/Paulo Alves)
Passo 4. Na aba ”Avançado”, abra a lista e selecione “Qualidade de DVD”.
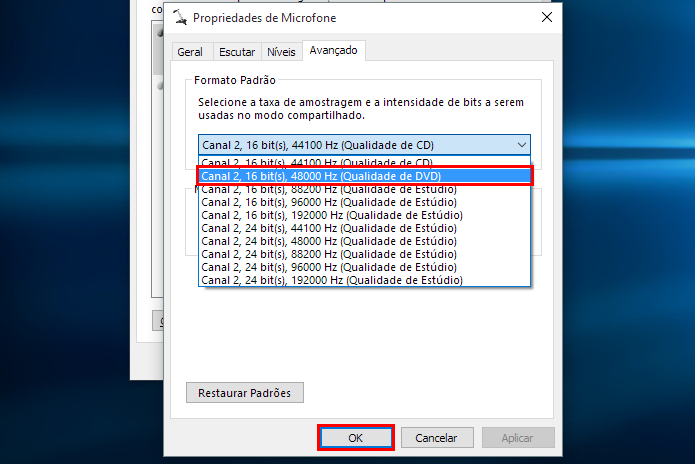 Mude para qualidade de DVD (Foto: Reprodução/Paulo Alves)
Mude para qualidade de DVD (Foto: Reprodução/Paulo Alves)
A
partir de agora, o microfone irá detectar menos chiados e ruídos do
ambiente, concentrando na sua voz na hora de gravá-la para um vídeo,
transmissão ao vivo ou em uma conversa VoIP e vídeo chamada.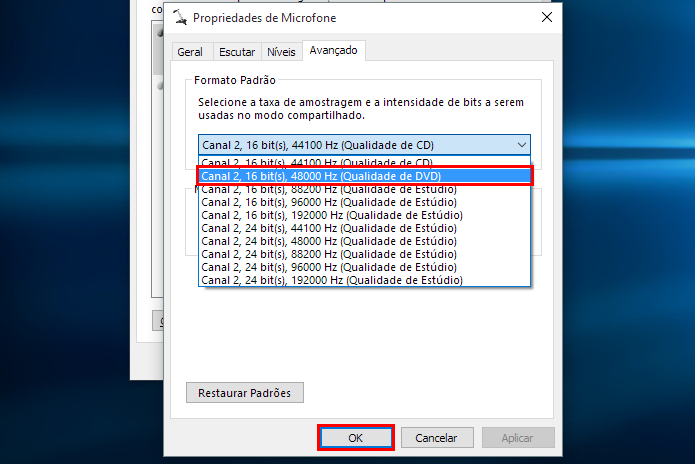 Mude para qualidade de DVD (Foto: Reprodução/Paulo Alves)
Mude para qualidade de DVD (Foto: Reprodução/Paulo Alves)Fonte:TechTudo
Como tirar ruído e chiado do microfone no seu computador
![Como tirar ruído e chiado do microfone no seu computador]() Reviewed by Caetés Online
on
20:07
Rating:
Reviewed by Caetés Online
on
20:07
Rating:





Nenhum comentário: