Como atualizar o Windows 10 Technical Preview para a build mais nova
O
Windows 10,
nome oficial do próximo sistema da Microsoft, teve a sua primeira
versão de testes lançada no fim de setembro. Menos de um mês depois, a
primeira atualização foi lançada
e incluiu diversas novidades. Entretanto, a nova versão não foi
liberada através do Windows Update, como geralmente acontece. Se você
não sabe como instalar a nova build do Windows 10, confira este
tutorial.
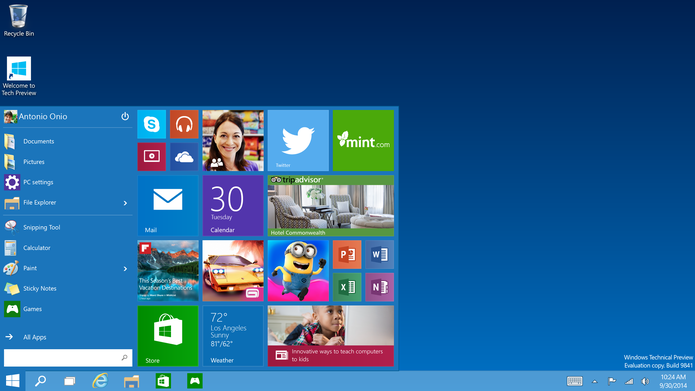 Veja como atualizar o Windows 10 no tutorial do TechTudo (Foto: Divulgação/ Microsoft)
Veja como atualizar o Windows 10 no tutorial do TechTudo (Foto: Divulgação/ Microsoft)
Passo 1. Acesse o Menu Iniciar e abra o item “Configurações do computador” – caso necessário use a busca para localizá-lo;
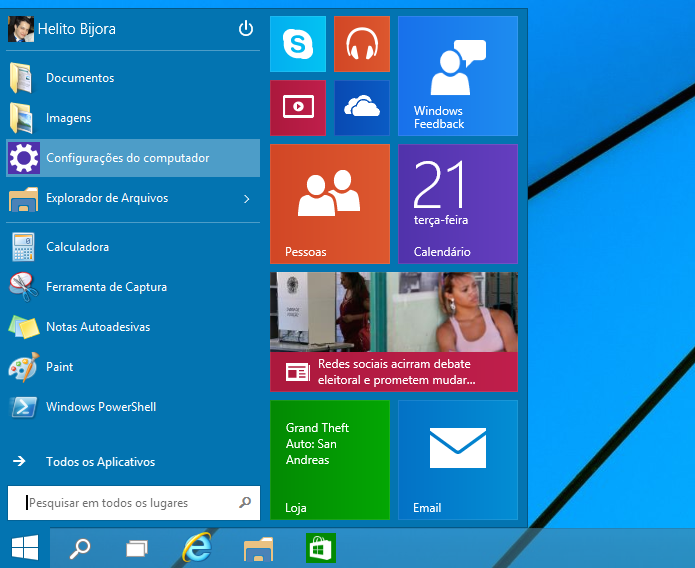 Acesse as configurações do Windows 10 (Foto: Reprodução/Helito Bijora)
Acesse as configurações do Windows 10 (Foto: Reprodução/Helito Bijora)
Passo 2. Nas lateral esquerda das configurações do Windows 10, clique sobre o item “Atualização e recuperação”;
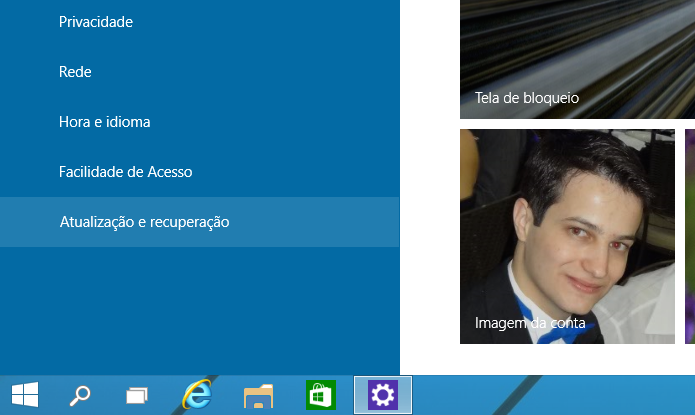 Abra as configurações de atualização e recuperação (Foto: Reprodução/Helito Bijora)
Abra as configurações de atualização e recuperação (Foto: Reprodução/Helito Bijora)
Passo
3. O sistema automaticamente iniciará uma busca por novas atualizações.
Caso uma nova versão esteja disponível, o botão “Baixar agora” será
exibido. Clique sobre ele para iniciar o download;
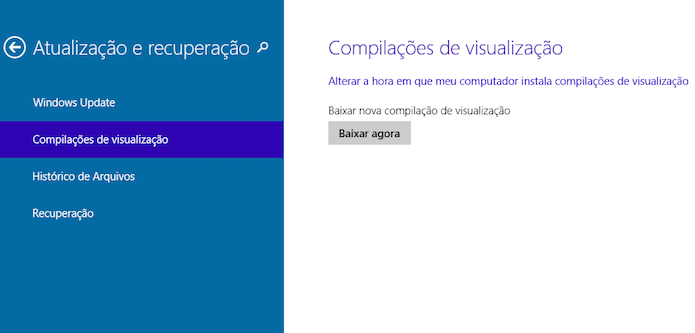 Baixando nova versão do Windows 10 Technical Preview (Foto: Reprodução/Helito Bijora)
Baixando nova versão do Windows 10 Technical Preview (Foto: Reprodução/Helito Bijora)
Passo
4. Após alguns minutos - ou horas, dependendo da velocidade da sua
conexão, o download será finalizado e a opção “Instalar agora”
aparecerá. Clique sobre o botão para iniciar a instalação;
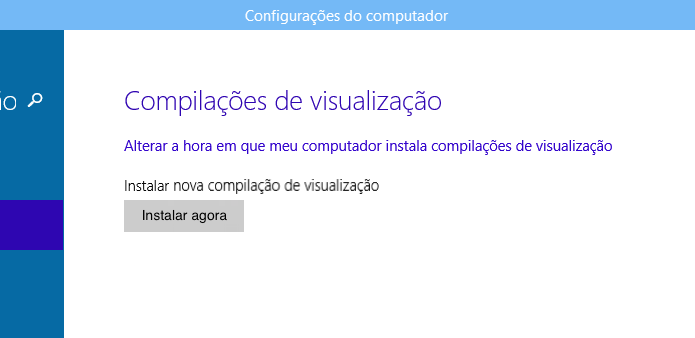 Instalando nova versão de testes do Windows 10 (Foto: Reprodução/Helito Bijora)
Instalando nova versão de testes do Windows 10 (Foto: Reprodução/Helito Bijora)
Passo
5. Em seguida, uma mensagem informa que o Windows precisará ser
reiniciado várias vezes durante a instalação. Clique em “OK” para
reiniciar e terminar a instalação.
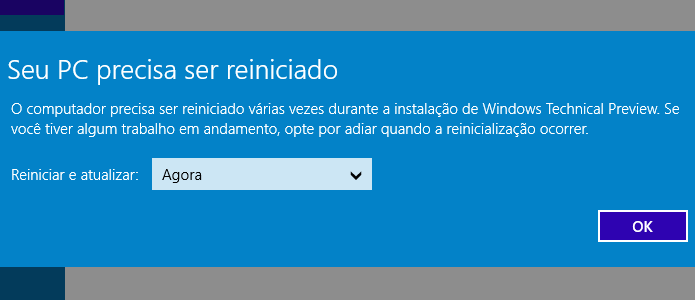 Reinicie o computador para concluir a instalação (Foto: Reprodução/Helito Bijora)
Reinicie o computador para concluir a instalação (Foto: Reprodução/Helito Bijora)
Pronto!
Agora você já sabe como instalar novas atualizações do Windows 10
Technical Preview e poderá conferir as últimas novidades da próxima
versão do sistema da Microsoft.
TecTudo
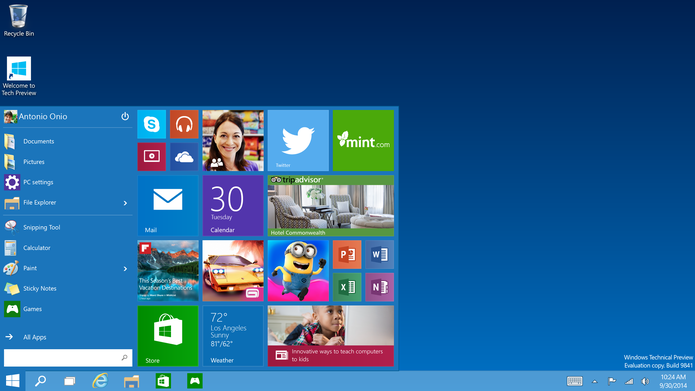 Veja como atualizar o Windows 10 no tutorial do TechTudo (Foto: Divulgação/ Microsoft)
Veja como atualizar o Windows 10 no tutorial do TechTudo (Foto: Divulgação/ Microsoft)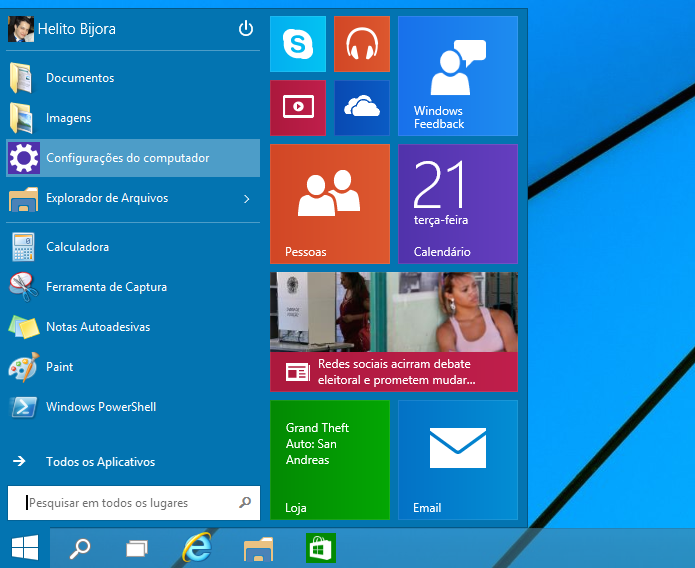 Acesse as configurações do Windows 10 (Foto: Reprodução/Helito Bijora)
Acesse as configurações do Windows 10 (Foto: Reprodução/Helito Bijora) 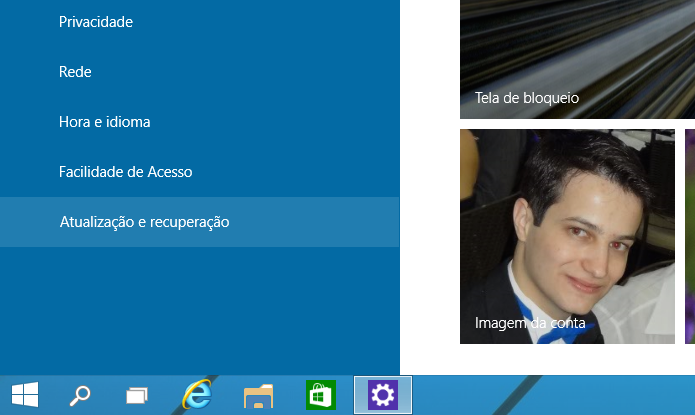 Abra as configurações de atualização e recuperação (Foto: Reprodução/Helito Bijora)
Abra as configurações de atualização e recuperação (Foto: Reprodução/Helito Bijora) 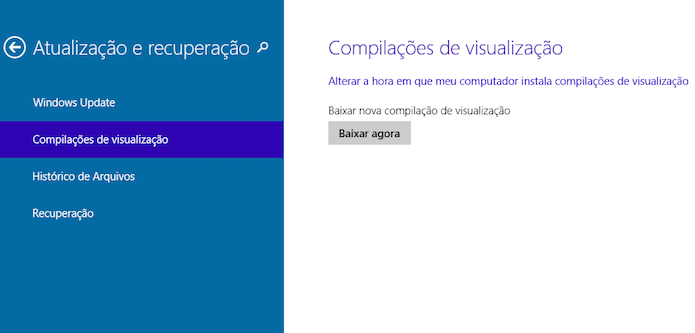 Baixando nova versão do Windows 10 Technical Preview (Foto: Reprodução/Helito Bijora)
Baixando nova versão do Windows 10 Technical Preview (Foto: Reprodução/Helito Bijora) 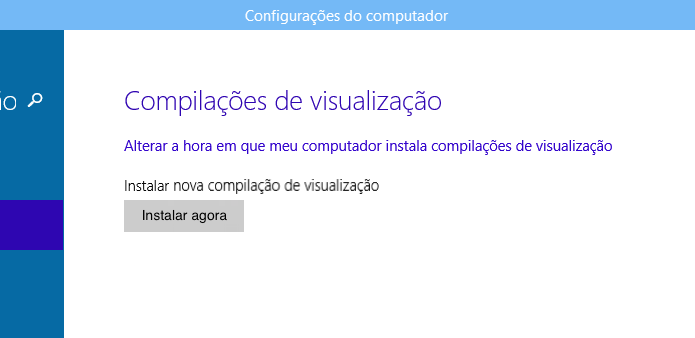 Instalando nova versão de testes do Windows 10 (Foto: Reprodução/Helito Bijora)
Instalando nova versão de testes do Windows 10 (Foto: Reprodução/Helito Bijora) 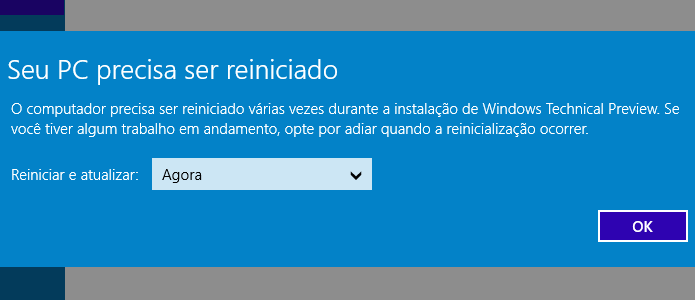 Reinicie o computador para concluir a instalação (Foto: Reprodução/Helito Bijora)
Reinicie o computador para concluir a instalação (Foto: Reprodução/Helito Bijora) ![Como atualizar o Windows 10 Technical Preview para a build mais nova]() Reviewed by Caetés Online
on
13:35
Rating:
Reviewed by Caetés Online
on
13:35
Rating:





Nenhum comentário: